WordPress: Basic Controls
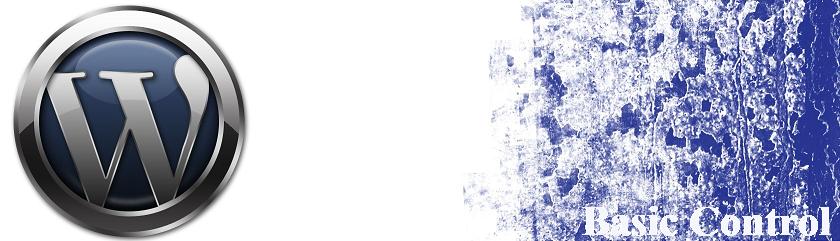 Introduction
Introduction
WordPress – The most popular system to date for blogging. It can work as a personal online diary, and large news portals. In developing WordPress focuses on semantics, web-standards, convenience and ease of use.
Due to the popularity of WordPress, a lot of extensions and themes are created, through which you can easily extend the functionality or change the look of your blog.
Administration
Go to WordPress control panel system , click in the right pane of the site in the block “Meta” on the link “Sign in”. In the resulting window, login. Now you’re in the control panel of WordPress.
Password recovery administrator
If you forgot your password, you can go to the form of password recovery. Your email, which was specified during registration, will receive a letter confirming that you want to reset your password. You need only to click on the confirmation link. After that, you will receive the same email with your new password.
Installing a template:
Download and unpack the archive with the pattern;
Load the unpacked folder with the template file to a server in the folder / wp-content/themes /;
Go to WordPress Control Panel;
We turn to the “Appearance”;
Choose a template.
Installing plugins
Download and unpack the archive with the plugin;
Load the unpacked folder with the plugin on the server in the folder / wp-content/plugins /;
Go to WordPress Control Panel;
We turn to the “Plugins”;
A list of current plugins installed and working is displayed;
Select the desired template and click the right button “Activate”;
Plugins are configured and edited in the “Plugins” -> “Plugin Editor”.
Inclusion of NC
To enable application, go to “Settings” – “Permanent link (CNC) in the Control Panel WordPress. Next select the optimal settings for your application.
Transferring website from local machine (localhost).
On the local machine, it is necessary to make export database tables from the local server using phpMyAdmin to a file type. Sql;
phpMyAdmin is located in the control panel that needs to import the tables from the resulting sql file on the local machine;
Upload all the files from the local computer for hosting;
Set the permissions (CHMOD) 775 for all folders
Edit the configuration file wp-config.php;
define (‘DB_NAME’,”); – Database name (default is your username from the control panel);
define (‘DB_USER’,”); – The name of the access to Mysql (by default your username from the control panel);
define (‘DB_PASSWORD’,”); password for Mysql (by default your password from the control panel);
define (‘DB_HOST’, ‘localhost’); – localhost;
$ Table_prefix =”; – A prefix database.
Change the URL of the site, under “Settings” -> “General” panel of site management;
After the above operations are carried out by transferring the site from local machine to hosting account, your site must be accessible to visitors.
For a description of WordPress control panel system, Once you login to the WordPress control panel, you go to the home page control panel system of WordPress consisting of several sections:
- Bulletin board
- Leave
- Creating a page
- Management
- Entries
- Pages
- Categories
- Comments
- Waiting for moderation
- Files
- Links
- Manage Links
- Add a link
- Main link
- Importing links
- Appearance
- Topics
- Theme Editor
- Color caps, and text
- Plugins
- Plugins
- Editor Plugin
- Members
- Your Profile
- Authors and users
- Settings
- General
- spelling
- Reading
- Discussion
- Permalinks (CNC)
- Miscellaneous
- RusToLat
- Import
More information about each of the section:
Bulletin board: In this section you will see information about the last activity on the site (recent comments, articles, inbound links, etc.), as well as the latest information from the official site WordPress. Through this section you will always know what is happening on your site, as well as what’s new in the world of WordPress.
Leave: From here you can create new entries, which will be published on the main page of your site or program records so that they appear at certain times.
Creating a page: Here you can create new pages for your site and use pages to organize any type of data.
Management: This section completely includes all the options for managing information on the site: records, pages, categories, comments, and files.
Entries: With this section you can edit or delete records, find the entry, view the records for a certain period of time, comments to records, etc.
Pages: In this section there are pages that were created by you. Like working with records, you can create, delete, and edit a page, or you find the right page.
Categories: On this page you can create a certain section of entries on the site. Sections improve sorting records on the site.
Comments: You can view all the comments left on your site. In the same section there is a search for all the comments that will facilitate your search, if you find comment on your site.
Waiting for moderation: All submitted comments on the site are manually checked by the site administrator. In this section there are comments that are waiting their turn to check. The following actions when dealing with comments: delete, delay, confirm, modify, and mark it as spam.
Files: Online editor for editing WordPress. This editor is useful for those who do not have a text editor.
Links: Here you can create and manage links that appear on your homepage. You can also create sections for references and do the import links to your site.
Manage Links: Basically, most of the operations over links happens this section. In this section you can edit existing links or those created by your references.
Add a link: This section is intended to add links to your site. When creating links, it can set image, visibility, ranking, and a section in which it will be displayed.
Main link: Links, as well as records, you can create a section in which they will be displayed on the home page.
Importing links: If a site or program allows you to export your links in OPML, then you can import them into this section, and specify the section to be added to links.
Appearance: In this section you can add a new template, edit installed template or change the color of the caps and the template text.
Topics: Here you can view a list of installed templates and set the template for display on the site by default.
Theme Editor: You can edit any template file, including changing the style.css template.
Color caps, and text: This section allows you to change the color of the hat and the text of the standard template. Depending on the template, this section will be replaced by any other name, and contain various functions to change the color and logo caps.
Plugins: Manage WordPress Plugins, which extend and expand its capabilities. In this section, you can turn on (enable), disable (deactivate) or edit the plugin.
Plugins: With this section you can enable or disable plug-ins installed on the site.
Editor Plugin: Almost any WordPress plugin is edited, and because of this section editing plugin is considered as a special text editor and uses FTP-access.
Members: Section dedicated to managing users of your site, as well as change their profile.
Your Profile: In this section you can change your profile information in the system of WordPress.
Authors and users: Here you can create a new author or user to edit or delete an existing user.
Settings: In this section, you configure the general parameters of WordPress. For example, to include CNC, change the name of the site, change site description, site address and more.
General: With this section you can change the site title, short description, time, site, website address, and much more.
Spelling: In this section you can adjust the size of the text field, insert a character conversion, smilies in pictures, and also include the publication by e-mail.
Reading: Here you can configure and change the number of pages of the blog, change the encoding for the pages of tapes, you can also customize the announcement or the full text of each article.
Discussion – Discussion Settings: For example, you can allow the visitors to leave comments on the article, set up an alert on the e-mail, when leaving a comment or a comment awaiting moderation, on and off test manager comments, and much more.
Permalinks (CNC): In this section you can enable CNC to your site and select the appropriate type of display of the two possible.
Different settings: With this section you can configure the path to save files uploaded to WordPress.
Import: Through this section you can import posts and comments from other systems in WordPress. For example, you can import entries from RSS feeds in WordPress.
