Disable Frozen Virtual Machine On VMware ESXi 4 Out Of vSphere
There is a situation, when in VMware vSphere Client VM on ESXi does not obey commands Shut Down / Power Off and remained “unresponsive” to you. The following describes the same three ways to “kill” the unruly virtual machine, but only as to the VMware ESXi.
1. Because the service console in VMware ESXi is not formal, we can use a special remote management tool VMware vSphere CLI , which allows access to the ESXi interface from the command line. It can be installed as a framework for Windows and Linux, and manage ESXi via script, and you can use ready-made virtual machines with this interface, called vSphere vMA.
Once put vMA, type the following command to list the VMs on the host VMware ESXi with paths to configuration files:
vmware-cmd.pl-H <ESXi host name>-l
Then type the following command in the console vMA for output of the virtual machine with the specified path to the vmx-file on the host ESXi:
vmware-cmd.pl-H <ESXi host name> <VM config file path & name> getstate
Next, type the following command to stop the virtual machine:
vmware-cmd.pl-H <ESXi host name> <VM config file path & name> stop hard
Check the status of the virtual machine with the previous command, and if does not work, go to the next method.
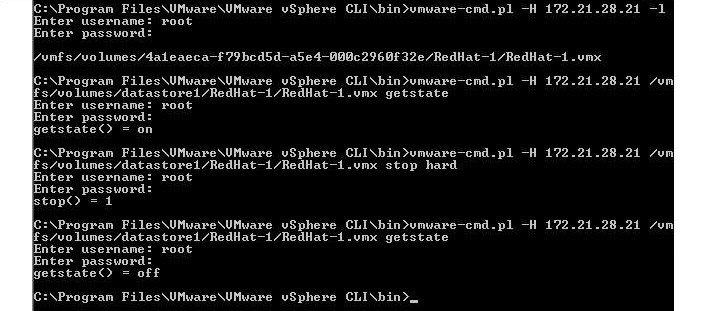
2. In fact, as many know, kind of service console in BusyBox in VMware ESXi, is still there. Therefore, enter into it like this way:
- In the console, VMware ESXi host, press ALT-F1
- Print Unsupported (text, you will not see), you will enter Tech Support Mode , and will require a password. Enter a password for the user root
- Will prompt for the ~ # .
Now execute the following command:
vm-support-x
For a list of virtual machines and their identifiers (VMID). After that, turn off the virtual machine with the specified identifier following command (it will create a dump with debugging information in the swap section of ESXi, by using the -w <vmfs volume path> can specify VMFS-volume and folder in which to put the dump):
vm-support-X <VMID>
Then re-check the state of the virtual machine command: VM-Support-x
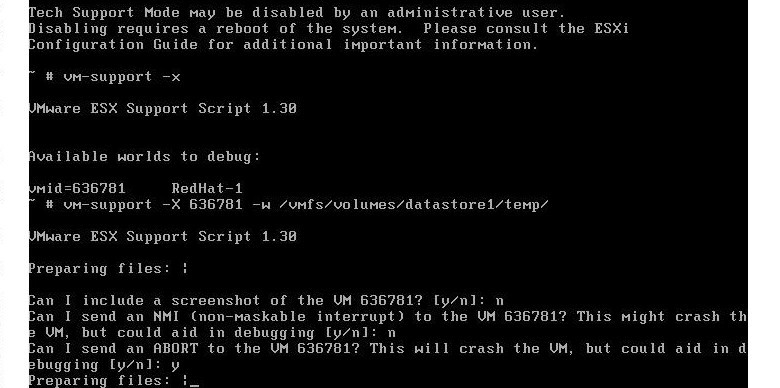
3. If this does not help, then we must directly try to kill the process that implements a virtual machine for ESXi. To do this, again go into the “service console” as in the preceding paragraph and type the command:
ps-g | grep <virtualmachinename>
Further search process group ID (process group ID, PGID), which is in the fourth column of the results output. Next, kill the processes with a virtual machine running:
kill -9 <PGID>
Again, check the state of the VM, which should already be turned off, a team of VM-Support-X .

Please Note: If you are looking for Rich Data Center Web Hosting, Cloud Services, Dedicated Hosting, Colocation or Software Services in India at Affordable Costs, Visit our website at WWW.ESDS.CO.IN.
